วิธีแก้ปัญหาติดตั้ง Utorrent ไม่ได้: คำแนะนำที่ช่วยให้คุณใช้งานได้สำเร็จ!
โหลด Bit Utorrent ไม่ขึ้นทำไงดี
Keywords searched by users: ติดตั้ง utorrent ไม่ได้ windows 11 ลง utorrent ไม่ได้, ติด ตั้ง uTorrent, ติด ตั้ง BitTorrent ไม่ได้, utorrent โหลดไม่ได้ ขึ้นสีแดง, uTorrent 1.6 1 ภาษาไทย, uTorrent ไม่โหลด, uTorrent download, uTorrent 1.6 1 ภาษาไทย Google drive
วิธีการแก้ไขปัญหา “ติดตั้ง uTorrent ไม่ได้” และข้อกำหนดพิเศษ
การติดตั้ง uTorrent บนระบบของคุณอาจเจอปัญหาต่าง ๆ ที่ทำให้ไม่สามารถติดตั้งได้ตามปกติ ภายในบทความนี้, เราจะสำรวจขั้นตอนและวิธีการแก้ไขปัญหาที่เป็นที่นิยม เพื่อให้คุณสามารถติดตั้ง uTorrent ได้อย่างถูกต้อง.
1. ตรวจสอบความเข้ากันได้ของระบบ
ก่อนที่คุณจะติดตั้ง uTorrent, ตรวจสอบรายละเอียดของระบบคอมพิวเตอร์เพื่อให้แน่ใจว่า uTorrent เข้ากันได้กับระบบปฏิบัติการและฮาร์ดแวร์ที่คุณใช้. ดังนั้น, คุณสามารถทำตามขั้นตอนดังนี้:
1.1 ตรวจสอบระบบปฏิบัติการ
- ตรวจสอบว่า uTorrent รองรับระบบปฏิบัติการของคุณหรือไม่.
- หากคุณใช้ Windows, ตรวจสอบว่า uTorrent รองรับ Windows 11 หรือไม่.
1.2 ตรวจสอบฮาร์ดแวร์
- ตรวจสอบว่าฮาร์ดแวร์ของคุณเป็นไปตามข้อกำหนดของ uTorrent หรือไม่.
- ตรวจสอบว่าคอมพิวเตอร์ของคุณมีพื้นที่ว่างเพียงพอสำหรับการติดตั้ง.
2. ดาวน์โหลดเวอร์ชันที่เหมาะสม
การเลือกดาวน์โหลดเวอร์ชันที่เหมาะสมของ uTorrent มีความสำคัญ เนื่องจากเวอร์ชันที่ไม่เข้ากันกับระบบอาจทำให้เกิดปัญหาติดตั้ง. ดังนั้น, คำแนะนำคือ:
- ไปที่เว็บไซต์ uTorrent หรือแหล่งทางการที่เชื่อถือได้เพื่อดาวน์โหลดเวอร์ชันที่เหมาะสม.
3. ปิดโปรแกรมป้องกันไวรัสและไฟร์วอลล์
โปรแกรมป้องกันไวรัสและไฟร์วอลล์บางตัวอาจกีดขวางการติดตั้ง uTorrent. เพื่อแก้ไขปัญหานี้, ทำตามขั้นตอนนี้:
- ปิดโปรแกรมป้องกันไวรัสและไฟร์วอลล์ของคุณ.
- ลองติดตั้ง uTorrent อีกครั้ง.
4. ตรวจสอบการอนุญาตและสิทธิ์
ตรวจสอบว่าคุณมีสิทธิ์ในการติดตั้งโปรแกรมบนระบบของคุณหรือไม่. ในบางกรณี, คุณอาจต้องเข้าในระบบด้วยบัญชีผู้ใช้ที่มีสิทธิ์เพียงพอ.
5. ใช้โหมด Compatibility
การเปิดใช้โหมด Compatibility ของ uTorrent อาจช่วยเพิ่มความเข้ากันได้กับระบบ. คุณสามารถทำตามขั้นตอนนี้:
- คลิกขวาที่ไฟล์ติดตั้ง uTorrent และเลือก Properties.
- ไปที่แท็บ Compatibility.
- เลือก “Run this program in compatibility mode for” และเลือกระบบปฏิบัติการที่เหมาะสม.
- คลิก OK และลองติดตั้ง uTorrent อีกครั้ง.
6. ลบแฟ้มคงเหลือจากติดตั้งเก่า
หากคุณเคยติดตั้ง uTorrent มาก่อน, ลบแฟ้มและทะลุโฟลเดอร์ที่เหลือจากติดตั้งก่อนหน้า. นี้จะช่วยให้การติดตั้งใหม่เป็นไปได้.
7. ใช้โปรแกรม Uninstaller
การใช้โปรแกรม Uninstaller ช่วยในการลบ uTorrent และทุกอย่างที่เกี่ยวข้องในทางที่สมบูรณ์. คุณสามารถทำตามขั้นตอนนี้:
- ดาวน์โหลดและติดตั้งโปรแกรม Uninstaller ที่เชื่อถือได้.
- เปิดโปรแกรม Uninstaller และค้นหา uTorrent.
- คลิก “Uninstall” เพื่อลบ uTorrent จากระบบของคุณ.
8. ติดต่อฝ่ายสนับสนุนหรือชุมชน
หากคุณได้ทำตามขั้นตอนทั้งหมดและยังไม่สามารถแก้ไขปัญหาได้, คุณสามารถติดต่อฝ่ายสนับสนุน uTorrent หรือเข้าร่วมชุมชนออนไลน์ที่มีผู้ใช้ uTorrent อื่น ๆ ที่อาจมีคำแนะนำ.
FAQs (คำถามที่พบบ่อย)
Q1: ทำไม uTorrent ไม่ได้ติดตั้งบน Windows 11?
A1: กรุณาตรวจสอบรายละเอียดระบบปฏิบัติการและตัว uTorrent ที่คุณใช้ เช่น การใช้โหมด Compatibility หรือติดต่อฝ่ายสนับสนุนหากยังไม่สามารถแก้ไขได้.
Q2: จะทำอย่างไรหาก uTorrent ไม่โหลด?
A2: ลองปิดโปรแกรมป้องกันไวรัสและไฟร์วอลล์, ตรวจสอบการเชื่อมต่ออินเทอร์เน็ต, หรือใช้โปรแกรม Uninstaller เพื่อลบและติดตั้งใหม่.
Q3: มีวิธีแก้ไข uTorrent 1.6 1 ในภาษาไทยหรือไม่?
A3: คุณสามารถลองใช้โหมด Compatibility หรือติดต่อฝ่ายสนับสนุนสำหรับคำแนะนำเพิ่มเติม.
Q4: ทำไม uTorrent ขึ้นสีแดงเมื่อดาวน์โหลดไม่ได้?
A4: ตรวจสอบการเชื่อมต่ออินเทอร์เน็ตและตรวจสอบว่าไม่มีโปรแกรมป้องกันที่กีดขวาง uTorrent.
Q5: มีทางไหนที่สามารถดาวน์โหลด uTorrent 1.6 1 ภาษาไทยจาก Google Drive ได้บ้าง?
A5: คุณสามารถค้นหาแหล่งดาวน์โหลดที่เชื่อถือได้จาก Google Drive หรือเว็บไซต์ uTorrent ทางการ.
การติดตั้ง uTorrent ไม่ได้อาจมีหลายปัญหาที่ต้องการการแก้ไขแบบละเอียด. ถ้าคุณต้องการความช่วยเหลือเพิ่มเติมหรือมีคำถามเพิ่มเติม, คุณสามารถติดต่อฝ่ายสนับสนุนหรือเข้าร่วมชุมชนผู้ใช้ uTorrent ที่มีความชำนาญ.
Categories: รายละเอียด 10 ติดตั้ง Utorrent ไม่ได้

Windows 11 ลง Utorrent ไม่ได้
วินโดว์ 11: วิธีการแก้ปัญหาการลง uTorrent ที่ไม่ได้
วินโดว์ 11 เป็นระบบปฏิบัติการที่ได้รับความนิยมอย่างมากในปัจจุบันเนื่องจากความสามารถที่ทันสมัยและการออกแบบที่น่าลงตัวทำให้ผู้ใช้หลายคนตัดสินใจอัปเกรดระบบปฏิบัติการของตน. อย่างไรก็ตาม, กับความสะดวกในการใช้งานมักมีปัญหาต่าง ๆ ที่อาจทำให้ผู้ใช้ต้องพบกับความยุ่งยาก หนึ่งในปัญหาที่พบบ่อยคือปัญหาในการลง uTorrent ที่ไม่ได้.
1. ปัญหาการลง uTorrent ในวินโดว์ 11
1.1 สาเหตุของปัญหา
มีหลายสาเหตุที่ทำให้การลง uTorrent บนวินโดว์ 11 ไม่สำเร็จ. สาเหตุที่พบบ่อยมีดังนี้:
-
ความไม่สอดคล้อง: บางครั้ง, uTorrent อาจไม่ได้รับการปรับปรุงเพื่อให้เข้ากันกับรุ่นล่าสุดของวินโดว์ 11 ทำให้มีปัญหาในการติดตั้ง.
-
โปรแกรมป้องกันไวรัส: โปรแกรมป้องกันไวรัสบางตัวอาจตรวจพบ uTorrent เป็นโปรแกรมที่เป็นอันตราย (false positive) และป้องกันไม่ให้ติดตั้ง.
1.2 วิธีแก้ไข
1.2.1 ตรวจสอบสมบูรณ์รอบ
ก่อนที่จะทำการติดตั้ง uTorrent, ควรตรวจสอบว่าระบบของคุณพร้อมที่จะรับ uTorrent หรือไม่. ตรวจสอบว่าคุณมีพื้นที่ว่างในฮาร์ดไดรฟ์เพียงพอและไม่มีโปรแกรมป้องกันไวรัสที่กีดขวางการติดตั้ง.
1.2.2 ใช้ Compatibility Mode
ลองใช้ Compatibility Mode ในการติดตั้ง uTorrent. คุณสามารถทำได้โดยทำตามขั้นตอนนี้:
- คลิกขวาที่ไฟล์ติดตั้ง uTorrent และเลือก “Properties”.
- ไปที่แท็บ “Compatibility”.
- ทำเครื่องหมายที่ “Run this program in compatibility mode for” และเลือกรุ่นที่ทำงานได้ก่อนหน้า (เช่น Windows 10).
1.2.3 ปิดโปรแกรมป้องกันไวรัสชั่วคราว
ลองปิดโปรแกรมป้องกันไวรัสชั่วคราวขณะที่ทำการติดตั้ง uTorrent. หลังจากที่ติดตั้งเสร็จสิ้น, คุณสามารถเปิดโปรแกรมป้องกันไวรัสได้ใหม่.
2. คำถามที่พบบ่อย (FAQs)
2.1 ทำไม uTorrent ไม่ได้ติดตั้ง?
คำตอบ: มีหลายสาเหตุที่ uTorrent ไม่ได้ติดตั้ง, รวมถึงปัญหาความไม่สอดคล้องกับวินโดว์ 11 หรือโปรแกรมป้องกันไวรัสที่กีดขวาง.
2.2 มีวิธีแก้ไขไหมถ้า uTorrent ไม่ติดตั้ง?
คำตอบ: ใช่, มีหลายวิธีที่สามารถลองใช้เพื่อแก้ไขปัญหา. ลองใช้ Compatibility Mode, ตรวจสอบสมบูรณ์รอบ, หรือปิดโปรแกรมป้องกันไวรัสชั่วคราว.
2.3 ทำไม Compatibility Mode ถึงช่วย?
คำตอบ: Compatibility Mode ช่วยในการทำให้ uTorrent เข้ากันได้กับรุ่นเก่าของวินโดว์ ทำให้มีโอกาสสำเร็จในการติดตั้ง.
2.4 มีโปรแกรมป้องกันไวรัสไหนที่มีปัญหากับ uTorrent?
คำตอบ: บางโปรแกรมป้องกันไวรัสอาจตรวจจับ uTorrent เป็นเสมือนเป็นโปรแกรมที่เป็นอันตราย (false positive) ทำให้ไม่สามารถติดตั้งได้. ควรปิดโปรแกรมป้องกันไวรัสชั่วคราวขณะที่ทำการติดตั้ง.
สรุป
การลง uTorrent บนวินโดว์ 11 อาจพบปัญหาต่าง ๆ ที่ทำให้ผู้ใช้รู้สึกยุ่งยาก. โดยทำการตรวจสอบระบบของคุณ, ใช้ Compatibility Mode, และปิดโปรแกรมป้องกันไวรัสชั่วคราว, คุณสามารถแก้ไขปัญหาได้. อย่าลืมตรวจสอบที่มาแหล่งข้อมูลจาก pantip.com, thaiware.com, และ itigic.com เพื่อข้อมูลเพิ่มเติมและคำแนะนำ.
ติด ตั้ง Utorrent
ติด ตั้ง uTorrent: A Comprehensive Guide to Installation
Torrenting has become an integral part of the digital world, offering a convenient way to share and download files. Among the plethora of torrent clients available, uTorrent stands out as a popular and efficient choice. In this guide, we will delve into the intricacies of ติด ตั้ง (installing) uTorrent, providing detailed information and addressing common concerns.
Getting Started with uTorrent
1. ดาวน์โหลด uTorrent
The first step in the installation process is to download uTorrent. Visit the official website or trusted sources like Thaiware (https://qa.thaiware.com/2321.html) to ensure you get the latest and authentic version. Avoid downloading from unreliable sources to prevent potential security risks.
2. ตรวจสอบความต้องการของระบบ
ก่อนที่คุณจะติด ตั้ง uTorrent, ตรวจสอบให้แน่ใจว่าคอมพิวเตอร์ของคุณมีความต้องการระบบที่เพียงพอ ซึ่งรวมถึงเวอร์ชันของระบบปฏิบัติการและพื้นที่ว่างในฮาร์ดไดร์ฟเพียงพอสำหรับการติด ตั้งและการใช้งานปกติของ uTorrent.
3. ตั้งค่าการติด ตั้ง
เมื่อไฟล์ดาวน์โหลดเสร็จสมบูรณ์, ดับเบิลคลิกที่ไฟล์เพื่อเริ่มต้นกระบวนการติด ตั้ง. คำชี้แจงจะแสดงขึ้นบนหน้าจอเพื่อช่วยให้คุณตั้งค่าการติด ตั้งตามความต้องการของคุณ.
4. การเลือกที่จะติด ตั้งที่ไหน
ในกระบวนการติด ตั้ง, คุณต้องเลือกที่จะติด ตั้ง uTorrent ไว้ที่ไหนในคอมพิวเตอร์ของคุณ. คุณสามารถเลือกไดร์ฟที่มีพื้นที่ว่างเพียงพอและให้ความสะดวกในการใช้งาน.
ตั้งค่า uTorrent ให้ทำงานตามต้องการ
1. ตั้งค่าความเร็วการดาวน์โหลด
uTorrent มีตัวเลือกในการกำหนดความเร็วในการดาวน์โหลด. คุณสามารถตั้งค่านี้ตามความต้องการของคุณในส่วน “Preferences” ของโปรแกรม.
2. การจัดการไฟล์ที่ดาวน์โหลด
uTorrent มีความสามารถในการจัดการไฟล์ที่คุณกำลังดาวน์โหลด. คุณสามารถเลือกโฟลเดอร์ปลายทางของไฟล์, สร้างโฟลเดอร์ใหม่, หรือ เปลี่ยนชื่อไฟล์ตรงที่นี่.
3. การตั้งค่าความปลอดภัย
เพื่อปกป้องการใช้ uTorrent ในรูปแบบที่ปลอดภัย, คุณต้องตั้งค่าการใช้งานร่วมกับฟังก์ชันที่ป้องกันไม่ให้มีไวรัสหรือภัยคุกคามอื่นๆ.
FAQ (คำถามที่พบบ่อย)
Q1: uTorrent ไม่สามารถเปิดตัวได้หลังจากติด ตั้ง. มีวิธีแก้ไขอย่างไร?
A1: หากคุณพบปัญหานี้, คุณสามารถลองปิด uTorrent แล้วเปิดใหม่, ตรวจสอบให้แน่ใจว่าไม่มีโปรแกรมป้องกันไวรัสที่มีผลกระทบ, หรือติดต่อฝ่ายสนับสนุน uTorrent.
Q2: ทำไม uTorrent ดาวน์โหลดช้า?
A2: ปัญหานี้อาจเกิดจากการจำกัดความเร็วในการดาวน์โหลดของอินเทอร์เน็ตของคุณ. ลองตรวจสอบความเร็วของอินเทอร์เน็ตของคุณและปรับตั้งค่า uTorrent ให้เหมาะสม.
Q3: จะตั้งค่า uTorrent ให้ทำงานพื้นหลังได้อย่างไร?
A3: ในตัวเลือก “Preferences”, คุณสามารถเลือก “Run uTorrent in the background” เพื่อให้โปรแกรมทำงานพื้นหลังโดยไม่มีต้องเปิดต่างหาก.
Q4: มีวิธีลบ uTorrent จากคอมพิวเตอร์หรือไม่?
A4: คุณสามารถลบ uTorrent ได้โดยใช้ตัวเอง, โดยไปที่ “Control Panel” > “Programs” > “Uninstall a program” แล้วเลือก uTorrent.
สรุป
การติด ตั้ง uTorrent เป็นกระบวนการที่ง่ายและสะดวก แต่ก็มีขั้นตอนที่ควรทราบ. คู่มือนี้ได้นำเสนอข้อมูลที่ละเอียดเพื่อช่วยให้คุณสามารถใช้ uTorrent ได้อย่างเต็มประสิทธิภาพ. หากคุณมีปัญหาหรือคำถามเพิ่มเติม, คำถามที่พบบ่อยนี้อาจช่วยคุณได้. ตั้งคำถามเพิ่มเติมหรือแบ่งปันประสบการณ์ของคุณได้ในส่วนความคิดเห็น.
อัปเดต 17 ติดตั้ง utorrent ไม่ได้
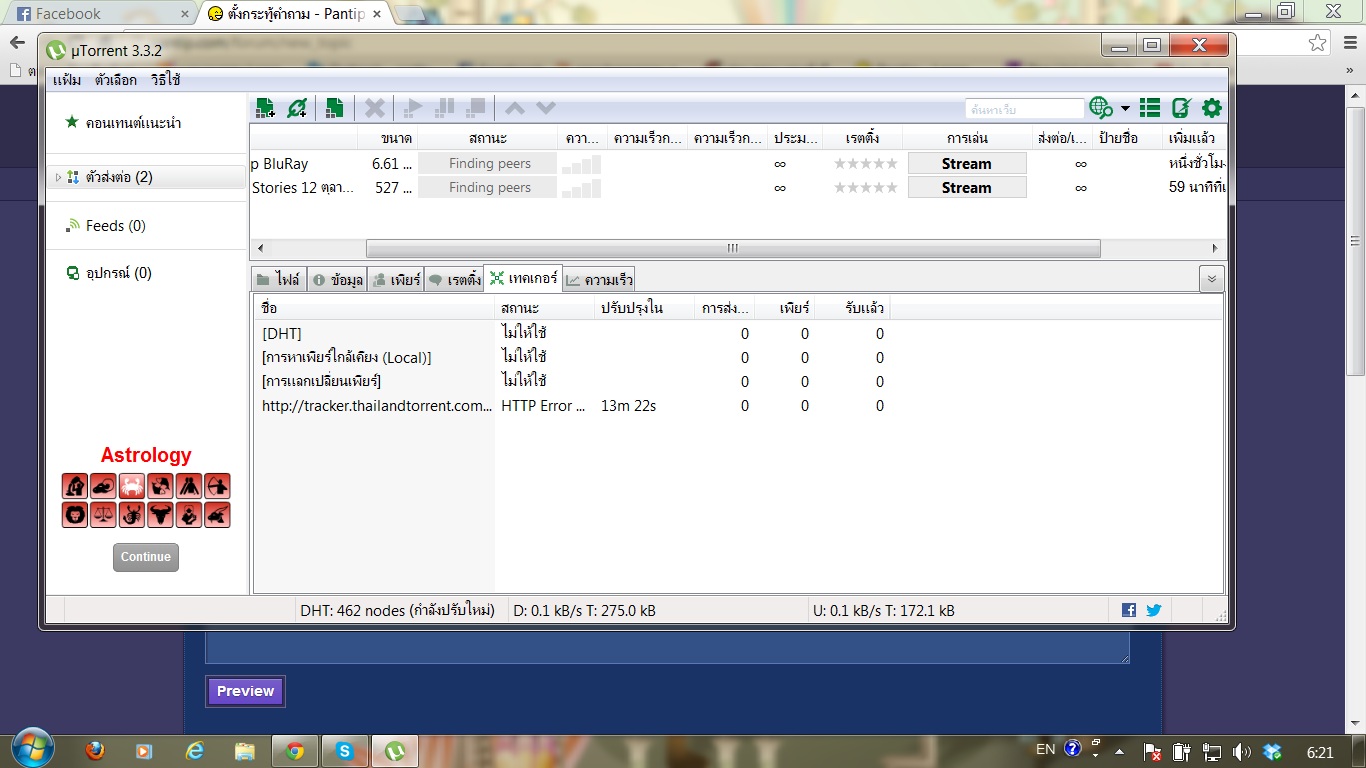
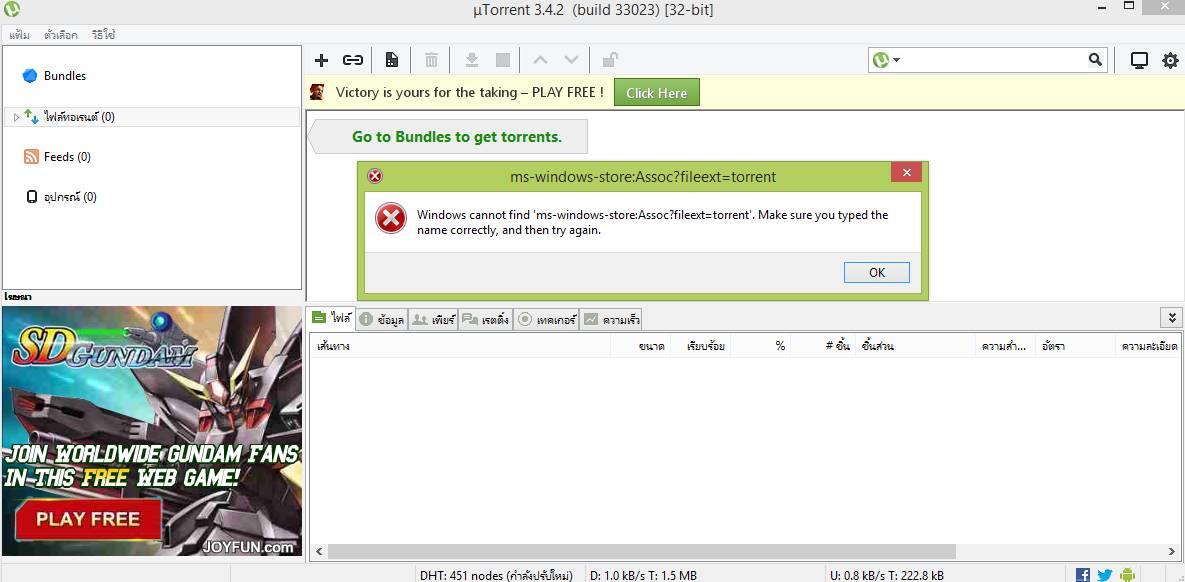
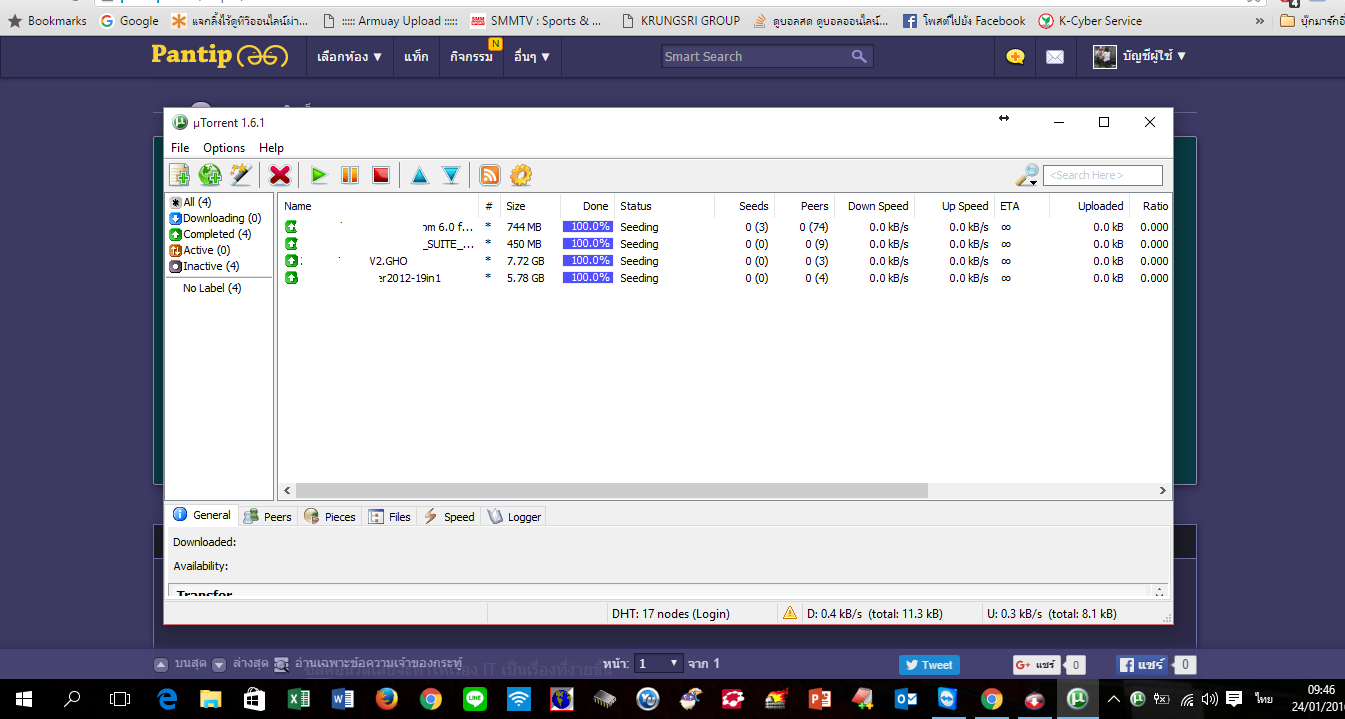
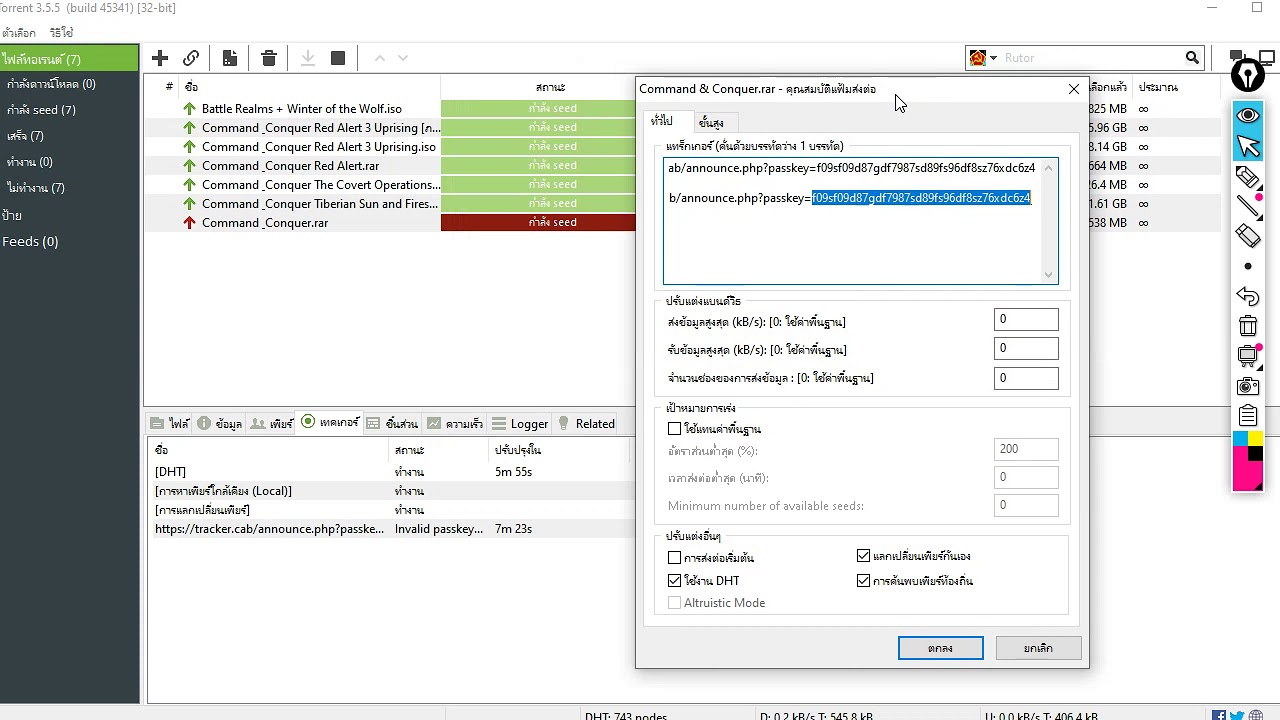
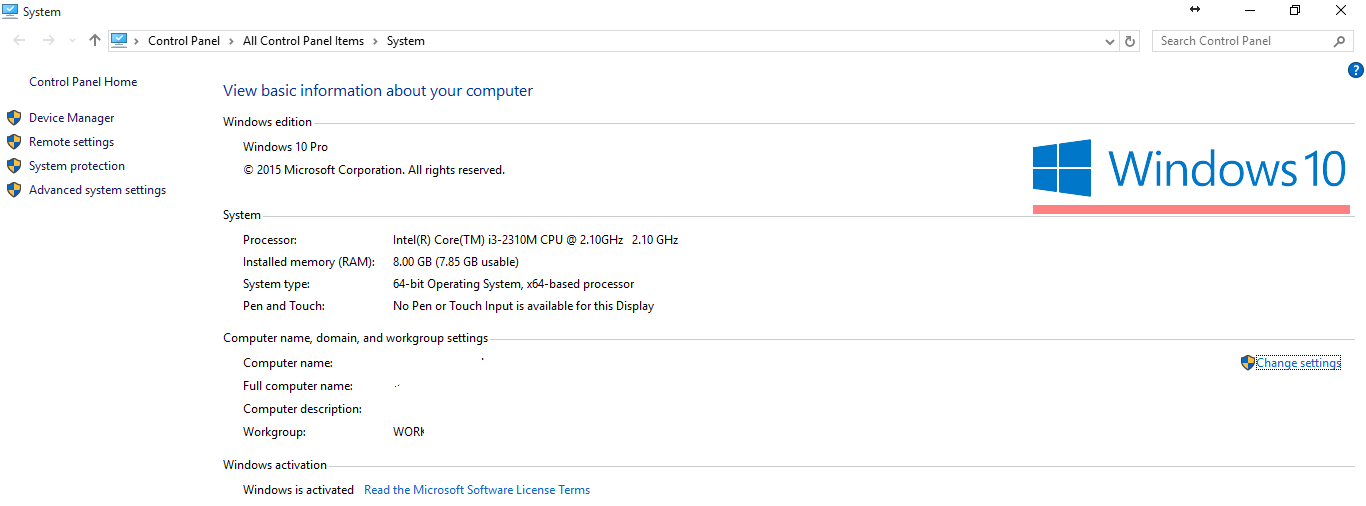

![uTorrent] - Connecting to peers แก้ยังไงค่ะ? | Dek-D.com Utorrent] - Connecting To Peers แก้ยังไงค่ะ? | Dek-D.Com](https://image.dek-d.com/27/0286/1470/117427470)
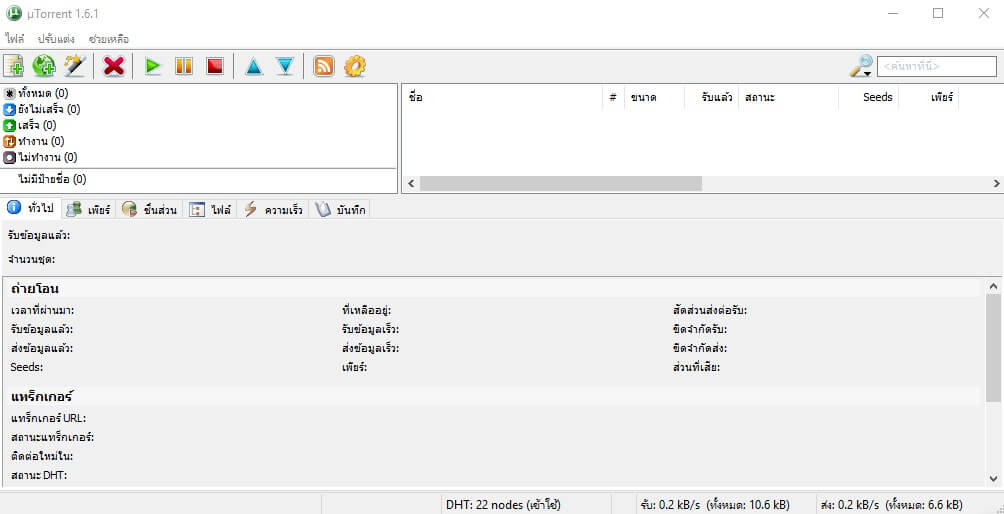
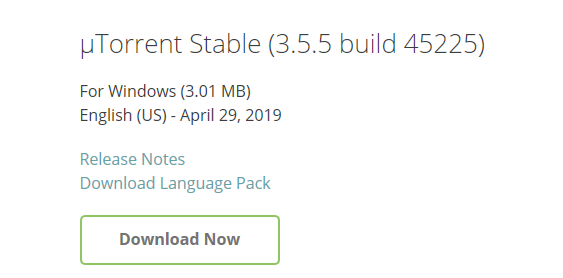
![Ask Blognone] ถ้าไม่ใช้ uTorrent แล้วใช้ไคลเอนต์ BitTorrent ตัวไหนดี? | Blognone Ask Blognone] ถ้าไม่ใช้ Utorrent แล้วใช้ไคลเอนต์ Bittorrent ตัวไหนดี? | Blognone](https://www.blognone.com/sites/default/files/externals/5855c21acb9c3af880f627d62e43116b.png)
![Ask Blognone] ถ้าไม่ใช้ uTorrent แล้วใช้ไคลเอนต์ BitTorrent ตัวไหนดี? | Blognone Ask Blognone] ถ้าไม่ใช้ Utorrent แล้วใช้ไคลเอนต์ Bittorrent ตัวไหนดี? | Blognone](https://www.blognone.com/sites/default/files/externals/25eb38c28aad16e4bf7e0d012589fd12.png)





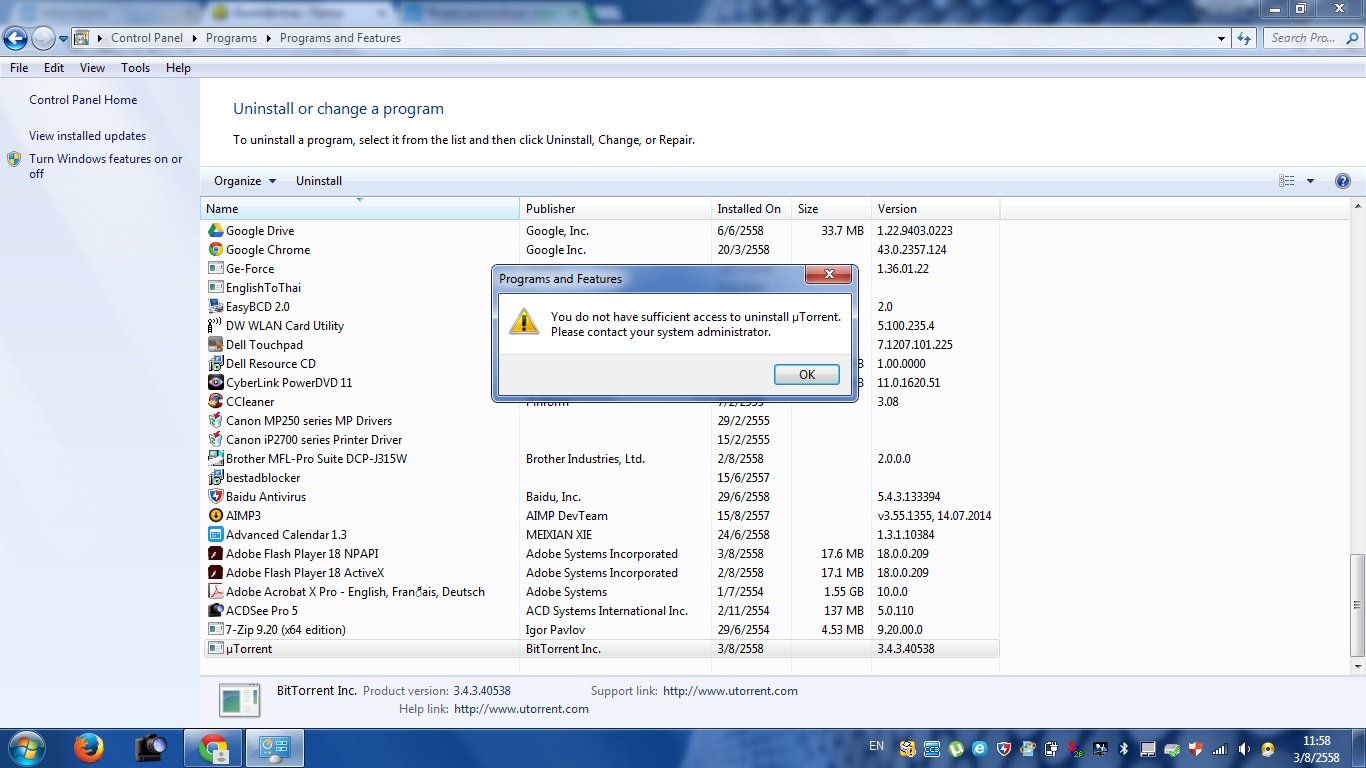

See more here: ranmoimientay.com
Learn more about the topic ติดตั้ง utorrent ไม่ได้.
- Install utorrent ไม่ได้ ทำไงดี?
- µTorrent utorrent ติดตั้งบน win10 ไม่ได้
- แก้ปัญหาการติดตั้ง uTorrent ใน Windows 10 – IK4 ▷➡️
- โปรแกรม uTorrent ไม่ทำงาน
- ปัญหาเกี่ยวกับ uTorrent: แก้ไขปัญหาทั้งหมด
- ลงโปรแกรม utorrent.exe ไม่ได้ครับ ช่วยทีจะโหลดหนังโป๊
See more: https://ranmoimientay.com/category/%E0%B8%82%E0%B8%B2%E0%B8%A7/